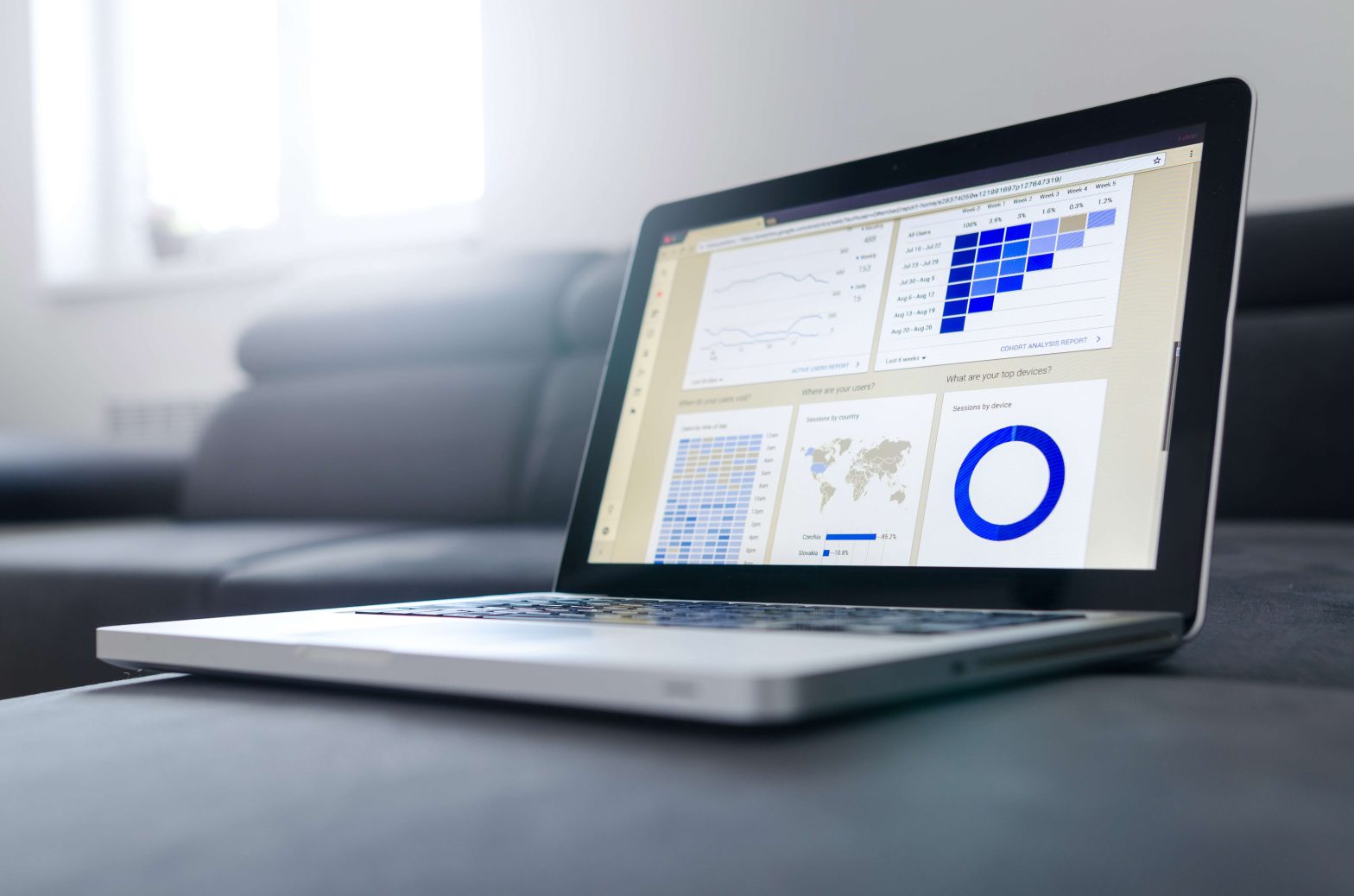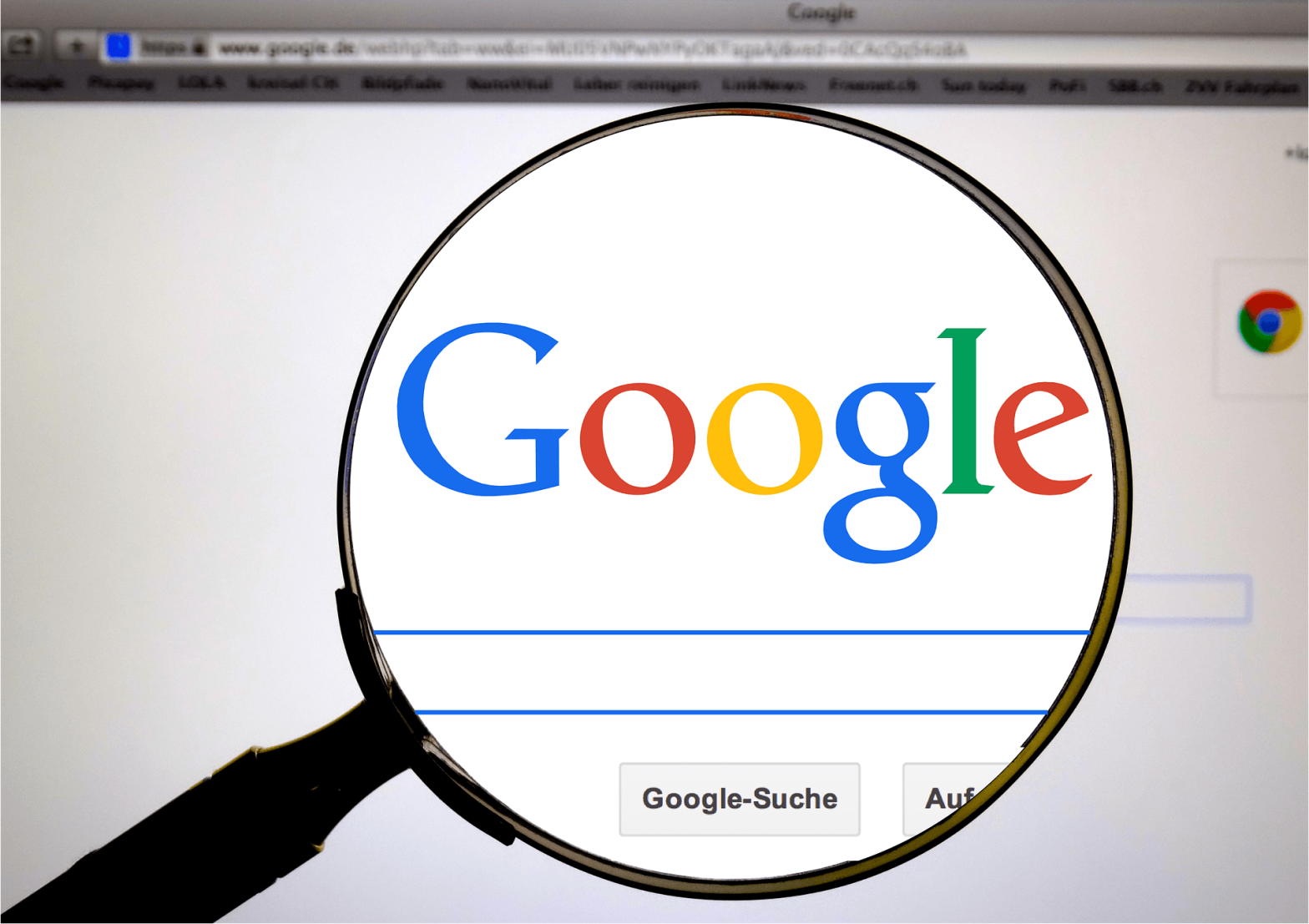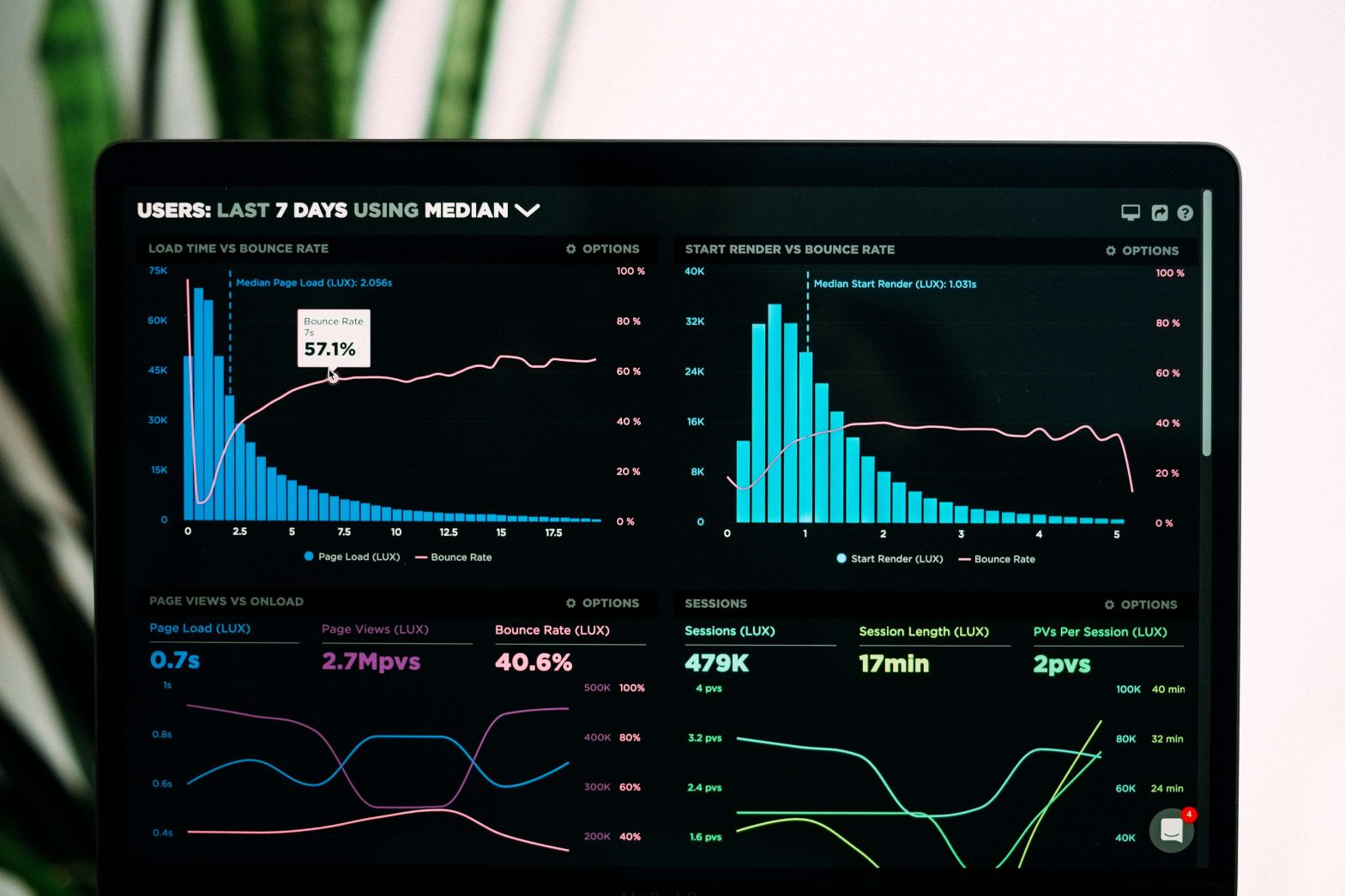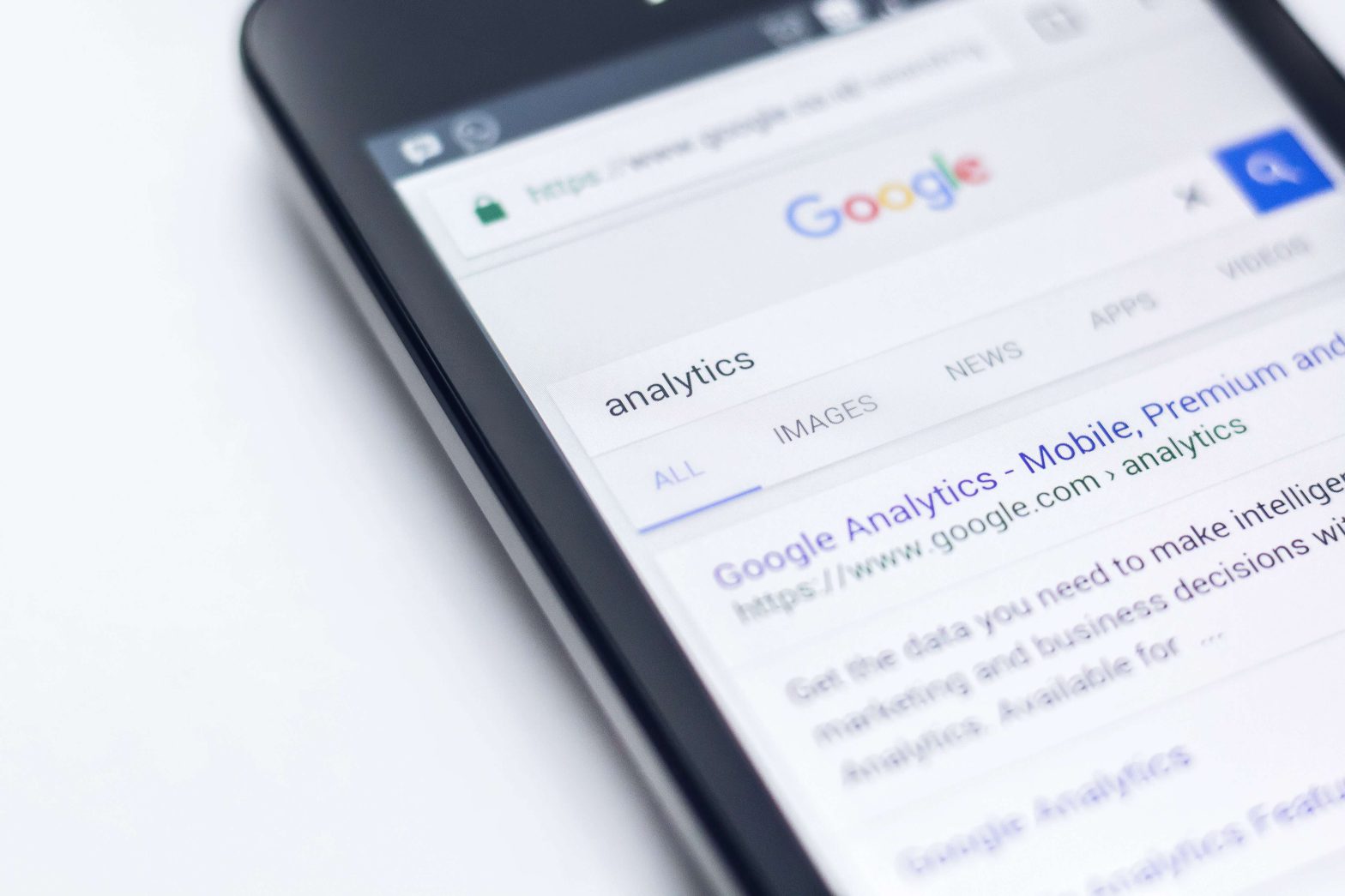【初心者向け】Googleアナリティクスの使い方、活用方法をご紹介
【初心者向け】Googleアナリティクスの使い方、活用方法をご紹介

Googleアナリティクス は無料で利用できる分析ツールでありながら、非常に高性能でWebサイトの運営には欠かせないツールです。とはいうものの
「一応登録はしているけど、どの数値を見たらいいの?」
「毎日チェックするべきものなの?」
「どうやったらサイト改善に結びつけられる?」
と言った悩みを抱えるWeb担当者の方も少なくないと思います。
今回は、そんなお悩みに答えるべく、基本的なGoogleアナリティクス の見方やどういう時に活用できるのかについてご紹介していきます。自社サイトの改善にGoogleアナリティクスでの分析を生かしたいという初心者の方、もう一度基礎をおさらいしたいというWeb担当者方はぜひご一読ください。
目次
Googleアナリティクスとは
Googleアナリティクスは、Googleが無料で提供しているアクセス解析ツールです。Googleアナリティクスでは、ホームページに訪れるユーザーの動向や属性に関するデータを把握することができます。
Googleアナリティクスでわかること
Googleアナリティクスを使えばサイトを訪れる様々なデータを抽出することができます。どんなデータかというと、主に以下の4つのことがわかります。具体的な例と合わせてご紹介していきます。
ユーザー:どんなユーザーが多いか
サイトの訪問数やページビュー数などユーザーに関する幅広いデータを調べることができます。
左サイドバーの「ユーザー」メニューの「概要」をクリックし、「ユーザーサマリー」で以下のような項目で確認することができます。
| ユーザー | サイトを訪問したユーザーの数。1人のユーザーが複数回そのサイトを訪問してもユーザー数は「1」です。ただ、同じユーザーが異なる端末を使った場合は、別のユーザーとしてカウントされるので、一人のユーザーがP Cとタブレット、スマホでサイトに訪問した場合はユーザー数は「3」となります。 |
| 新規ユーザー | 初めてサイトを訪れたユーザーのことです。 |
| セッション | サイトへの訪問のことです。同じ人が朝と晩に1回ずつそのサイトを訪れた場合、セッション数は「2」となります。 |
| ページビュー数 | サイト内で見られたページ数のこと。P V数と表されます。1人のユーザーがサイト内で3ページを見た場合、ページビュー数は「3」となります。 |
| 直帰率 | サイト内でページ遷移をすることなく、最初に訪れたページだけを見て他サイトへ移ることを直帰と言います。全体のセッションに対して直帰した割合が直帰率です。 |
| 離脱率 | サイトから離れた割合。直帰は離脱の一部です。 |
どんな言語で、どこの国、市町村のユーザーなのか、また使っているブラウザ(Safari、Chrome、Internet Explorer等)、オペレーティングシステム(Windows、iOS、Android等)、サービスプロバイダ、画面の解像度の情報を見ることができます。どユーザーが訪問しているかを把握することで、ランディングページや広告での訴求内容の改善もしやすくなります。
集客:どこからサイトに訪れてきているか
どのようなチャネル(アクセス元の経路)からサイトに訪れたかがわかります。
左サイドバーの「集客」メニューの「概要」をクリックし、「集客サマリー」から確認することができます。
チャネルの指標とその意味は以下の通りです。
| Organic(自然検索) | Googleなどの検索エンジンからの自然検索での流入 |
| Social(ソーシャル) | TwitterやFacebook、InstagramなどS N Sからの流入 |
| Direct(ダイレクト) | ブックマークやU R Lの直接入力からの流入 |
| Referral(リファラル) | 他サイトのリンクからの流入 |
| Paid Search(有料検索) | リスティング広告からの流入 |
| Display(ディスプレイ) | ディスプレイ広告からの流入 |
行動:ユーザーがサイト内でどんな行動をしたか
ユーザーがサイトに入ってきて、どのページを見ているかがわかります。
左サイドバーの「行動」メニューの「概要」をクリックし「行動サマリー」から以下ような数値を確認することができます。
ページビュー数/ページ別訪問数/平均ページ滞在時間/直帰率/離脱率/サイトコンテンツ/ページ
- ページ別訪問数…ページごとのセッション数で、利用者の数を知りたい場合はこちらの数値を見ると良いでしょう。
- 平均ページ滞在時間…ユーザーが特定のページあるいは一連のページを閲覧した平均時間のことです。
また行動メニューでは「ランディングページ」もぜひチェックしておきましょう。
ランディングページとはサイトを訪れたユーザーがサイトに閲覧したページのことです。
「行動」メニューの「サイトコンテンツ」→「ランディングページ」をクリックすると見ることができます。
ユーザーはT O Pページから入ってくるのではなく、サイトの様々なページからサイトに入ってきます。ランディングページはサイトの顔ともいえるページです。そのためランディングページ後にサイト内を見て回りたくなるような工夫が必要であり、ランディングページの分析と改善は重要なポイントです。
コンバージョン:サイトの目指す目標を達成した数
購入や資料請求、会員登録などサイトの目指す目標(コンバージョン) を達成することができたかがわかります。事前にGoogleアナリティクス で「目標」を設定することで計測できます。コンバージョンを増やすことがサイトの運営の目的なので、コンバージョンとコンバージョン率は毎日チェックしておきたい数値です。ぜひ正しく設定しておきましょう。
左サイドバーの「コンバージョン」メニューの「目標」→「概要」をクリックします。特に以下の2つの数値は重要です。
- 目標の完了数…期間内に達成されたコンバージョン数
- コンバージョン率…前セッションでコンバージョンが達成されたセッションの割合。
ぜひ活用したい分析のコツ
Googleアナリティクス の基本的なレポートを見られるようになったら、以下のご紹介する分析も大変便利なのでぜひ試してみてください。
期間比較
複数の期間を比較することができます。広告やキャンペーン、C Mを打った期間、とそれ以前の同日数の期間の比較、また長期的な分析であれば前年対比を、前月と当月、先週と今週などと、期間の幅は様々で比較したい期間を簡単に選ぶことができます。
期間比較の設定は、レポート画面の右上にある期間表示をクリックするとカレンダーが表示されるので、「比較」にチェックを入れることで、2つの期間を設定することができます。
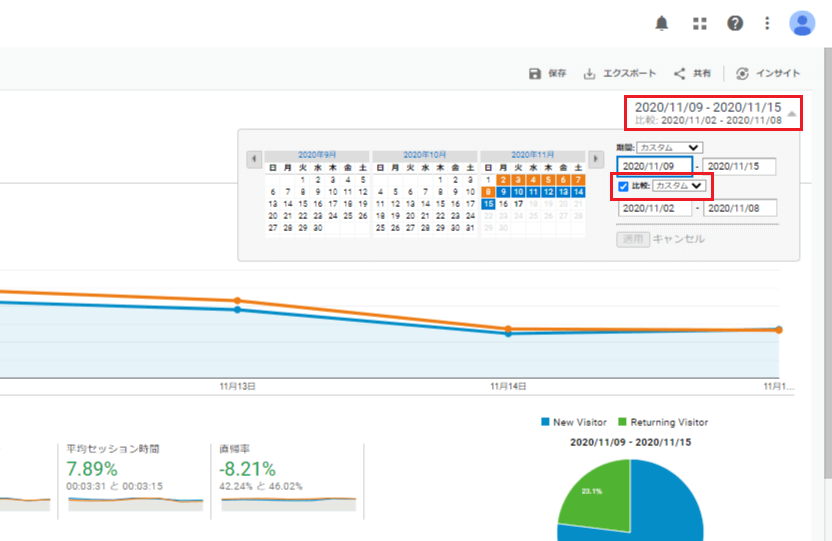
セグメント別
セグメント分析と言って、特定の条件でセッションやユーザー単位で絞り込みをかける機能です。よく使われるセグメントはデフォルトで22種類入っていますが、それ以外にもサイトの問題箇所をより深掘りするために、カスタムセグメント機能というより細分化したデータを抽出することができます。
セグメント分析で何がわかるのか、具体的な分析方法について詳しく知りたい方はこちらの記事をご参考に
アクセス解析は気になるところを深掘りするだけ
Googleアナリティクス は大変便利な解析ツールですが、アナリティクスのレポートを作成するのが目的になってしまっては意味がありません。通常チェックするのはコンバージョンとコンバージョン率くらいで十分です。それ以外に見るべきタイミングは以下の2つのケースだけです。
異常があったときの原因把握
サイトが問題なく運用できているか、そして何か異常があったときの原因を把握するために見ます。例えば、急にコンバージョン率が落ちていることがわかった時に、原因は何か仮説をたて、それが正しいのかどうか、他に原因があるなら何なのかを検証するためにチェックすると言った具体です。
改善方針の裏付けと効果検証
改善方針の裏付け、K P I作成の時にGoogleアナリティクス を活用します。つまりサイトの問題点を探しそれをK P Iとして可視化する時です。さらにP D C Aを回す中で、施策の効果検証をするために確認としてアナリティクス からデータを拾います。K P I作成時も効果検証を行う際も、いずれも仮説を立ててからその仮説を実証するために必要なデータをピックアップするという形が理想的です。
K P I設計について詳しく知りたい方はこちらの記事もご参考に。
ビジネスロードマップのテンプレートのダウンロードもできます。(無料)
まとめ
Googleアナリティクスは、実は普段はコンバージョンとコンバージョン率をチェックするくらいで、他は見なくても大丈夫です。逆にあてもなくアナリティクス を見ていても得るものは何もありません。むしろもっと手を抜いていいと思います。自分のサイトに必要なデータを見極め、必要な時にピンポイントでその情報を抽出するためにGoogleアナリティクス を開くという姿勢が大切です。
ただWeb担当者になって間もない場合、自社サイトにとって改善につながるデータが何なのか、仮説を立てること自体が難しい、どのような手を打てばいいのかわからない、という方もいらっしゃると思います。
弊社ではそんな方にWebコンサルティングサービスをご提供しています。それぞれのサイト状況、予算、人的リソースを鑑み、どこに優先的に着手していくのか、最適なトライを模索しているという方はぜひ一度お問い合わせください。

クオーターのSEOコンサルティングチームがあなたのサイトに最適なご提案を致します。
お気軽にお問い合わせくださいRank人気記事
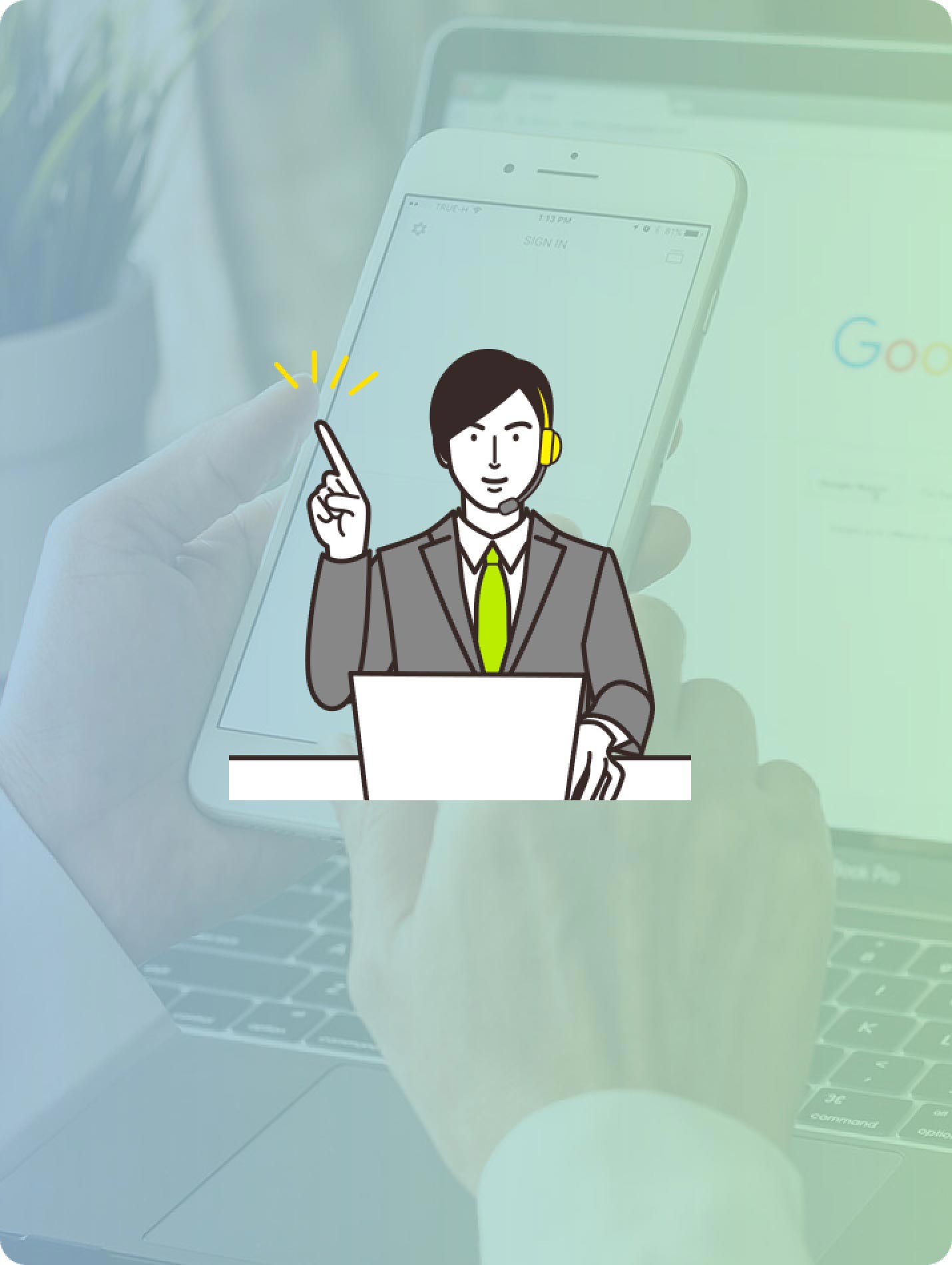
無料相談・資料請求 WEBサイトのお悩みお聞きかせください
ちょっとしたご相談やお見積もりだけでもお気軽にどうぞ!